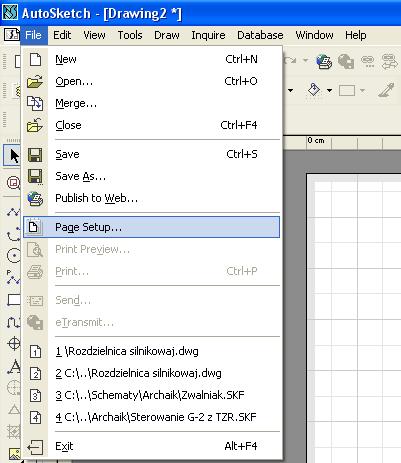Przed przystąpieniem do pracy w AutoSketch`u warto się do tego nieco przygotować, odpowiednio konfigurując program, wedle naszych aktualnych potrzeb. Zwykle zajmuje to tylko kilka minut, a w znacznej mierze upraszcza i przyspiesza dalszą pracę w wymienionym programie projektowym.
Podstawową rzeczą, jaką musimy uczynić przed przystąpieniem do pracy jest właściwe ustawienie papieru. Co to znaczy „właściwe”? Znaczy to tyle, co… wygodne. Bo przede wszystkim o komfort pracy będzie tu chodziło. Dlatego też, jeśli zamierzamy tworzyć rysunek, który będzie szerszy niż wyższy, oczywistym jest, że powinniśmy ustawić papier w pozycji poziomej. I analogicznie, jeśli rysunek ma być wyższy niż szerszy, ustawiamy go w pozycji pionowej. W tym celu na pasku menu klikamy File, a następnie z rozwiniętej listy wybieramy Page Setup.
W wyświetlonym oknie mamy możliwość nie tylko zmiany ustawienia orientacji papieru na: Portrait (Portret – pozycja pionowa) i Landscape (krajobraz – pozycja pozioma), ale i ustawienie innych wymiarów papieru z rozwijanej listy Standard Size, czy nawet określenie nietypowych wymiarów papieru pod opcją Custom Size. Natomiast opcja Tiling Pattern określa podział naszego projektu na kilka składanych części (zależnie od tego jaką liczbę części określimy w dwóch polach z cyframi).
W zakładce Margins mamy możliwość stałego określenia marginesów na papierze w drukowanym projekcie, natomiast w zakładce Printer Page znajdują się już dodatkowe opcje drukarki.
Po wybraniu najbardziej interesujących nas ustawień papieru klikamy OK, po czym wszelkie zmiany zostaną na bieżąco wprowadzone w obecnym projekcie.
Kolejną rzeczą, jaką przyjdzie nam zrobić, będzie dodanie bazy danych znaków niezbędnych w naszym projekcie. Zależnie od tego, czy będzie to projekt elektryczny, biznesowy schemat, czy projekt architektoniczny, wybierzemy zupełnie inną bazę znaków, z którą będziemy pracować. W tym celu na pasku menu klikamy Draw, następnie z rozwiniętej listy wybieramy Symbol, następnie Change Library i Open. W wyświetlonym okienku wybieramy najbardziej interesującą nas bazę symboli spośród dostępnych kilkudziesięciu różnych zestawów. Po zaznaczeniu interesującej nas bazy symboli klikamy button Open i w prawej części okna programu AutoSketch powinien pojawić się pasek z załadowanymi przez nas symbolami.
Kolejną ważną sprawą jest przygotowanie podziałki na papierze, która będzie bardzo pomocna w dokładnym umieszczaniu poszczególnych elementów projektu. W celu ustawienia podziałki na pasku narzędzi klikamy ikonę Edit Grid (17 ikona od lewej w górnym wierszu), po czym poniżej paska narzędzi wyświetli się pasek ustawień siatki.
Zmieniając wartość Grid Lines (piąta opcja od lewej), zmieniamy jednocześnie odstępy wewnątrz struktury siatki. Wystarczy wpisać dowolną wartość i kliknąć PPM na projekcie, by zobaczyć jak zmieni się siatka.
Dla przykładu tak wyglądać będzie podziałka z ustawioną wartością Grid Lines na 10 mm:
a tak z wartością ustawioną na 20 mm:
Warto również zauważyć, że zmieniając opcję Minor Subdivision (7 opcja od lewej) zmianie ulegnie liczba pomniejszych linii pomocniczych wewnątrz określonej przez nas siatki. Wystarczy zwiększać i zmniejszać wartość tej opcji, by zobaczyć, jak zwiększa się gęstość (bądź zmniejsza) kratownicy na karcie projektu.
Jeszcze jedną wartość, jaką należy ustawić, jest 3 opcja od lewej, która określa wygląd siatki pomocniczej, a konkretnie jej kształt. Zależnie od projektu, jaki mamy zamiar wykonywać, przydatny będzie inny wygląd siatki – okrągły, skośny czy kwadratowy. Tutaj również można zobaczyć, jak będzie się zachowywała siatka przy zmianie tej opcji. I tak dla przykładu będzie wyglądała siatka o wartości Isometric Left:
Isometric Top:
czy też Rectangle:
Po wybraniu najbardziej interesującej nas opcji jesteśmy już właściwie gotowi do rozpoczęcia pracy nad naszym projektem. Powodzenia!