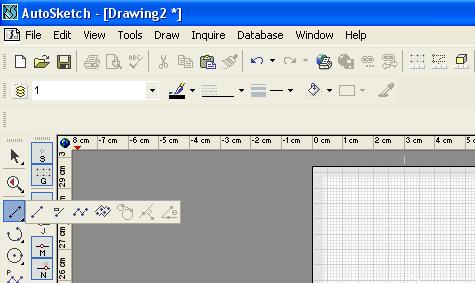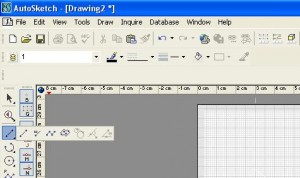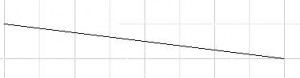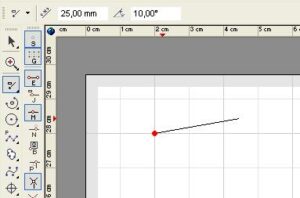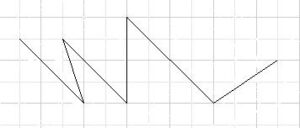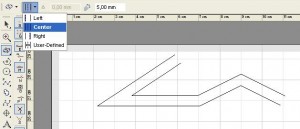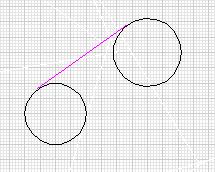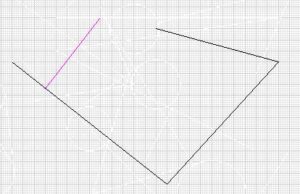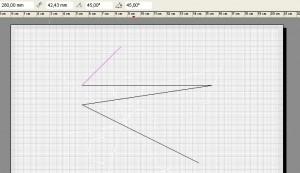Jeśli przyszło Ci pracować z programem projektowym serii AutoSketch, a nie masz o nim zielonego pojęcia, naukę rysowania wypadałoby rozpocząć od najprostszych linii. W tym przypadku program oferuje kilka możliwości wstawiania do projektu kresek. Może to być dowolna ciągła, linia o określonej wcześniej długości, łamana, jak i linia podwójna. Ale i na tym nie koniec podstaw rysowania linii w AutoSketch.
Opcję rysowania prostych linii znajdziemy w pasku narzędzi podręcznych (lewa część okna programu), w jego lewej kolumnie, pod trzecią ikoną z kolei. Wystarczy na niej przytrzymać przez chwilkę LPM, aby rozwinęła się lista wyboru rysowania prostych linii. Do wyboru mamy:
– Line Single
– Line Segment
– Line Multiple
– Line Double
– Line Tangent
– Line Perpendicular
– Line Angle
Pierwsza opcja, tj. Line Single, rysuje pojedynczą linię o pożądanej przez nas długości. Wystarczy, po wybraniu tej opcji, kliknąć na karcie projektu LPM, aby rozpocząć rysowanie linii, przesunąć kursor myszy w wybranym kierunku, ku miejscu, gdzie dana linia ma się kończyć i ponownie kliknąć LPM.
Druga opcja, tj. Line Segment, rysuje pojedynczą linię o wcześniej określonej przez nas długości i kącie nachylenia do osi poziomej. Wystarczy po wybraniu ikonki oznaczającej tę funkcję, na górnym pasku narzędzi, w ustawieniach zaawansowanych, które się tam wyświetliły, wprowadzić pożądane dane, w lewej części (Segment Length) podając pożądaną długość linii, a w prawej części (Segment Angle) podać kąt, pod jakim ma być linia nachylona względem osi poziomej. Po określeniu tych danych klikamy LPM w wybranym przez nas miejscu, aby w nim nanieść daną linię.
Kolejna ikonka (Line Multiple) oznacza rysowanie linii łamanej. Po wybraniu tej opcji wystarczy kliknąć LPM w miejscu projektu, w którym łamana ma się zaczynać, a następnymi kliknięciami LPM ustalać miejsce ułożenia kolejnych fragmentów rysowanej kreski. Aby zakończyć dorysowywanie kolejnych podzespołów łamanej wystarczy kliknąć PPM.
Line Double rysujemy w dokładnie taki sam sposób jak Line Multiple. To co jednak obie opcje od siebie różni, to fakt, że Line Double składa się z dwóch równoległych do siebie linii, a nie linii pojedynczej. Otrzymujemy tu także możliwość (na górnym pasku narzędzi – pod opcją Double Lines Width) określenia odstępu pomiędzy obiema rysowanymi liniami.
Line Tangent ma za zadanie narysowanie linii stycznej do obwodu dwóch wcześniej narysowanych okręgów. Wystarczy po wybraniu tej opcji kliknąć LPM na jednym okręgu, w miejscu gdzie ciągła ma się stykać z obwodem okręgu, a następnie kliknąć LPM na drugim okręgu, aby program utworzył styczną.
Opcja Line Perpendicular ma za zadanie utworzenie prostej leżącej prostopadle względem wybranej ciągłej. Wystarczy kliknąć LPM na wybranej kresce, a następnie przeciągać kursorem w dowolnie wybranym kierunku, by ustalić miejsce styku linii prostopadłych, a także długość tworzonej linii.
Ostatnia opcja – Line Angle – ma za zadanie utworzyć linię o wcześniej określonym przez nas kącie (w górnym pasku narzędzi – pod opcją Angle) względem linii, na którą najedziemy kursorem. Po wybraniu miejsca utworzenia nowej linii klikamy LPM i zostaje ona utworzona zgodnie z określonym przez nas kątem.
Jeśli chodzi o rysowanie podstawowych linii w programie AutoSketch to byłoby właściwie na tyle. Pozostaje nam jeszcze tylko nauczyć się rysować okręgi, kwadraty i całe multum innych znaków… a później je wymiarować. Wówczas będziemy mogli już tworzyć proste projekty na domowe (a może i zawodowe) potrzeby.