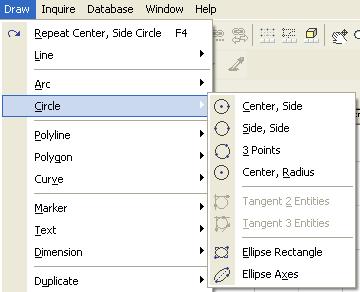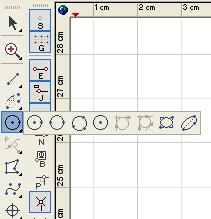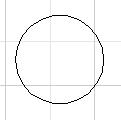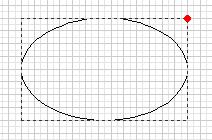Koła i elipsy to jedne z podstawowych figur i z całą pewnością są one przydatne w różnej maści projektach. W tym i projektach rysowanych w programie AutoSketch. Ich rysowanie nie tylko jest proste, ale też daje kilka ciekawych możliwości, która pozwalają nam rysować okręgi choćby w oparciu o… trzy istniejące już linie.
Program AutoSketch daje nam możliwość włączania opcji rysowania okręgów z dwóch różnych miejsc – z paska menu oraz z paska narzędzi podręcznych.
W pierwszym przypadku należy wejść na pasku menu w opcję Draw, a stamtąd wybrać Circle. Wówczas wyświetlona zostanie lista 8 różnych metod tworzenia okręgów i elips.
W drugim przypadku musimy przytrzymać LPM na piątej ikonie w lewej kolumnie paska narzędzi podręcznych. Po chwili zostanie wyświetlona (podobnie jak w poprzednim przypadku) lista 8 różnych metod tworzenia okręgów i elips.
A są to kolejno opcje:
– Center, Side
– Side, Side
– 3 Points
– Center, Radius
– Tangent 2 Entities
– Tangent 3 Entities
– Elipse Rectangle
– Elipse Axes
Center, Side służy do tworzenia kół poprzez oznaczenie centrum koła, a następnie określenia wielkości koła. Po wybraniu tej opcji klikamy LPM w dowolnym miejscu projektu, gdzie ma znajdować się środek okręgu, przesuwamy kursor w bok, by powiększyć okrąg, a gdy ten przybierze pożądane przez nas rozmiary, ponownie klikamy LPM.
Side, Side tworzy koło „od krawędzi do krawędzi”. W celu utworzenia koła klikamy LPM w pożądanym miejscu projektu, w ten sposób oznaczamy jeden kraniec okręgu, przeciągamy kursor w dowolnym pożądanym kierunku i ponownie klikamy LPM by oznaczyć przeciwny kraniec okręgu. Im większa odległość między oboma punktami, rzecz jasna, tym większy będzie ostatecznie utworzony okrąg.
3 points służy do tworzenia okręgów na podstawie trzech wyznaczonych punktów. W tym celu klikamy LPM by oznaczyć pierwszy punkt, przez który ma przechodzić krawędź koła, a następnie (również poprzez kliknięcia LPM) kolejne dwa punkty. Po tej czynności program wyrysuje okrąg, którego krawędź będzie przechodziła przez wszystkie trzy punkty. Zależnie od ich rozstawienia, koło będzie miało różne rozmiary (podgląd przed postawieniem trzeciego punktu pozwala nam zorientować się co do wielkości rysowanej figury).
Center, Radius służy do wstawiania na pole projektu okręgów o wcześniej określonych parametrach. Po wybraniu niniejszej opcji należy na górnym pasku narzędzi określić promień (pole Radius), a następnie poprzez kliknięcie LPM na polu projektu wstawiamy tak określone koło do projektu (punkt kliknięcia jest punktem centralnym okręgu).
Tangent 2 Entities jest ciekawym narzędziem służącym do tworzenia okręgów w dość specyficzny sposób. Tym razem do jego narysowania posłużą nam wcześniej już wstawione w projekcie dwie linie. Po wybraniu Tangent 2 Entities należy kliknąć LPM najpierw na jednej, a później na drugiej linii, które mają być podstawą do stworzenia okręgu, a następnie program już samoczynnie wyrysuje pożądaną figurę. Ważne jest również to, iż okręg zostanie utworzony na podstawie zdefiniowanego na górnym pasku narzędzi promienia (pole Radius), dlatego wedle potrzeby należy go dowolnie zmienić.
Tangent 3 Entities jest właściwie rozwinięciem opisanej powyżej opcji, tym razem jednak do utworzenia okręgu posłużą nam trzy wcześniej utworzone linie. Po wybraniu tej opcji klikamy LPM w każdą z trzech linii, o którą opierać ma się okrąg, po czym program wyrysuje go. Tym razem nie trzeba jednak definiować promienia, gdyż wielkość okręgu zależna jest od rozstawienia określonych linii. Warto jednak zauważyć, że jeśli wszystkie trzy linie będą względem siebie równoległe – utworzenie koła nie będzie w ogóle możliwe.
Elipse Rectangle tworzy elipsę zawierającą się w określonym prostokącie. W celu utworzenia tej figury należy kliknąć LPM na polu projektu i przeciągnąć kursor w pożądanym kierunku, by utworzyć pomocniczy prostokąt, w którym program wyrysuje elipsę, a następnie ów prostokąt wykasuje, pozostawiając samą elipsę.
Elipse Axes służy do utworzenia elipsy na podstawie osi. W tym celu klikamy LPM na polu projektu, przeciągamy kursor i ponownie klikamy LPM. W ten sposób zostanie utworzona oś centralna elipsy, która zarazem określa długość/szerokość figury. Teraz należy przeciągnąć kursor prostopadle względem niniejszej osi by określić szerokość/długość elipsy i na zakończenie edycji ponownie kliknąć LPM.
Po co stworzono tyle sposobów rysowania okręgów i elips? Bo zależnie od naszych potrzeb w ramach prac projektowych będziemy musieli stworzyć okręg , który będzie wrysowany pomiędzy inne linie (np. ściany jakiegoś elementu), czy też po prostu będziemy musieli stworzyć w dowolnym miejscu pożądane przez nas koło. Wszystko w celu uproszczenia i przyspieszenia naszych prac. Wystarczy tylko pamiętać – co i jak działa.