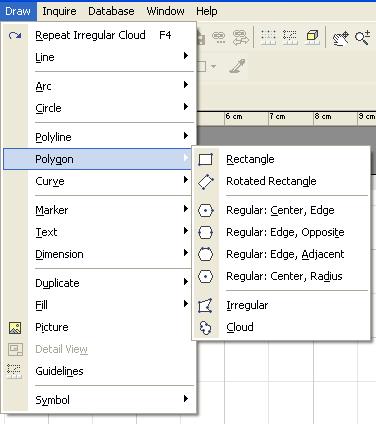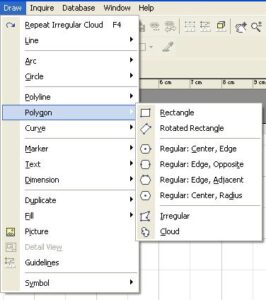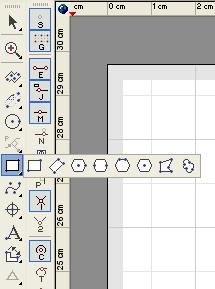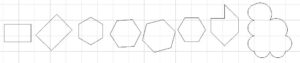AutoSketch, podobnie jak inne programy tego typu, prócz możliwości rysowania najprostszych linii, posiada także opcję rysowania konkretnych kształtów – prostokątów, wielokątów, trójkątów, figur nieforemnych… To podstawowa, ale bardzo przydatna umiejętność. Warto ją opanować.
Opcja wyboru rysowania kształtów w AutoSketch może zostać wybrana z dwóch różnych miejsc w oknie programu. Pierwszą z możliwości mamy dzięki paskowi menu, gdzie LPM klikamy Draw, a następnie Polygon, gdzie rozwinięta zostaje lista dostępnych kształtów.
Drugą opcję wyboru uzyskujemy poprzez pasek narzędzi podręcznych, który znajduje się w lewej części okna programu. Wystarczy w lewej kolumnie, na siódmej z kolei ikonie przytrzymać LPM i zostanie rozwinięta lista z taką samą zawartością jak w przypadku pierwszym.
Warto teraz wspomnieć nieco na temat kształtów, które można tu rysować. Na liście wyboru znajdziemy:
– Rectangle
– Rotated Rectangle
– Regular: Center, Edge
– Regular: Edge, Opposite
– Regular: Edge, Adjacent
– Regular: Center, Radius
– Irregular
– Cloud
Co do czego służy? Już spieszę z wyjaśnieniami:
Rectangle, czyli prostokąt, jak sama nazwa mówi, służy do rysowania prostokątów o dowolnych proporcjach i wielkości. Po wybraniu tej opcji, wystarczy kliknąć LPM na polu projektu, przesunąć kursor w dowolnym (pożądanym) kierunku i ponownie kliknąć LPM by prostokąt został utworzony.
Rotated Rectangle to nic innego jak przechylony, czy obrócony prostokąt. Po wybraniu tej opcji należy kliknąć LPM na polu projektu, przeciągnąć kursor w dowolnym kierunku, w ten sposób tworząc jeden z boków prostokąta. Po ponownym kliknięciu LPM i przeciągnięciu kursora ustalana będzie długość prostokąta. Rysowanie zakańczamy ponownym kliknięciem LPM.
Regular: Center, Edge odpowiedzialny jest za tworzenie wielokątów. Ilość boków wielokąta określamy po wybraniu tej opcji na górnym pasku narzędzi, w szóstym z kolei polu – Sides/Segments Counts. Położenie kątowe tej figury względem osi poziomej papieru określamy w następnym polu – First Vertex/Segment Angle. Zaś samo tworzenie wielokąta odbywa się poprzez kliknięcie LPM w dowolnym miejscu projektu (w ten sposób pokazany punkt będzie środkiem figury), przeciągnięcie kursora i ponowne kliknięcie, w celu określenia wielkości figury.
Regular: Edge, Opposite ma za zadanie stworzyć dokładnie taką samą figurę jak w poprzednim przypadku, jednak przy pomocy nieco innej metody. Tym razem pierwsze kliknięcie LPM na polu projektu będzie oznaczało utworzenie w tym miejscu narożnika figury, a przeciągnięcie kursora i ponowne kliknięcie LPM utworzenie przeciwnego narożnika (bądź ściany – zależnie od ilości boków figury).
Regular: Edge, Adjacent tworzy figury wieloboczne wedle utworzonego przez użytkownika jednego z boków. Kliknięcie na polu projektu LPM, przeciągnięcie kursora i ponowne kliknięcie LPM powoduje utworzenie jednego z boków o określonej przez nas długości, a następnie dorysowanie pozostałych boków o takiej samej długości.
Regular: Center, Radius jest ostatnią z opcji tworzenia wielokątów, tym razem na podstawie wcześniej zdefiniowanych wymiarów. Po wybraniu niniejszej opcji należy na pasku narzędzi ustalić kolejne wartości tworzonej figury:
– Width – grubość linii jaką rysowana będzie figura
– Centerpoint Coordinate – koordynaty środka figury
– Reference Circle Radius – promień figury
– Sides/Segments Counts – liczba boków figury
– First Vertex/Segment Angle – położenie kątowe figury względem osi poziomej projektu
– Edit Vertices – edycja narożników figury (pozwala na dowolne zmienianie kształtów figur)
– Explode – rozczłonkowuje elementy figury (każdy jej bok, każdą linię – nawet wypełnienia figury) na osobne, edytowalne linie
Irregular służy do tworzenia figur nieregularnych. Wybierając tę opcję i klikając LPM na polu projektu dodawana jest kolejna ściana figury, do czasu aż użytkownik nie kliknie PPM, co kończy tworzenie figury.
Cloud jest ostatnią z opcji rysowania kształtów, tym razem będzie to tzw. chmurka. Przy każdym kliknięciu LPM w dowolnym miejscu projektu, program będzie tworzył łuk pomiędzy dwoma ostatnimi punktami kliknięcia, co w efekcie tworzy figurę o kształtach przypominających obłok. Głębokość, czy też intensywność wygięcia łuków określamy na górnym pasku narzędzi w polu Cloud Bulge Factor.
Z podstawowych opcji rysowania wieloboków to byłoby właściwie na tyle, reszta zależy od naszej wyobraźni i inwencji twórczej, czy też po prostu od potrzeb danego projektu. Jednak, tak czy inaczej, opanowanie tych podstawowych umiejętności tworzenia figur wielobocznych sprawia, że późniejsza praca z programem AutoSketch jest znacznie prostsza i wydajniejsza.