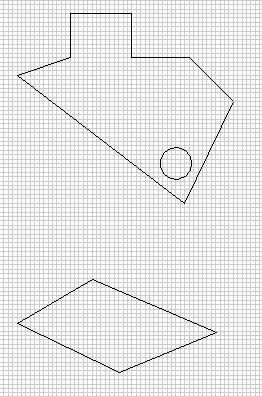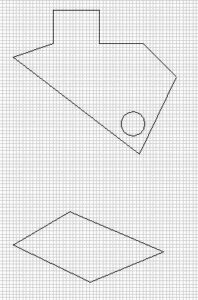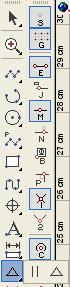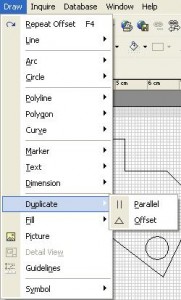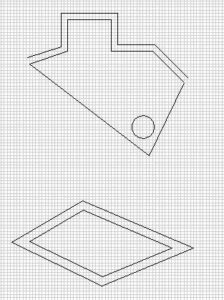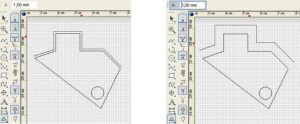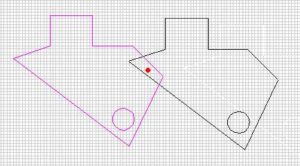Szybkie powielanie figur, czy tworzenie ich duplikatów w innej skali za pomocą programu AutoSketch – to wiedza, która może przydać się w rozmaitych sytuacjach. To wiedza i umiejętność, która jest łatwa i szybka w opanowaniu. To wiedza, którą zamierzam się właśnie podzielić.
Na karcie projektu tworzymy dowolne, przykładowe figury. Ja posłużyłem się do ich stworzenia zwykłym narzędziem rysowania linii łamanych oraz okręgów. W przypadku pierwszej przykładowej figury – narysowałem ją z dwóch oddzielnych łamanych, które się ze sobą stykają oraz z jednego okręgu. W przypadku drugiej figury – całość narysowałem przy pomocy jednej łamanej.
Do powielania figur przysłużą się nam dwa narzędzia, dostępne zarówno z paska narzędzi podręcznych, jak i z paska menu. W pierwszym przypadku sięgniemy do dwunastej ikony z kolei w lewej kolumnie paska narzędzi podręcznych.
W drugim przypadku klikamy na pasku menu opcję Draw, a następnie Duplicate.
Przy pomocy jednego i drugiego sposobu otrzymujemy dostęp do dwóch narzędzi:
– Parallel
– Offset
Po wybraniu opcji Parallel najeżdżamy kursorem na figurę, którą zamierzamy powielić i klikamy LPM, a następnie przeciągamy kursor określając pozycję (skalę) tworzonego duplikatu.
Po wybraniu opcji Offset wystarczy najechać kursorem na wybrany element, a program automatycznie rozpocznie jego duplikację (UWAGA! Przy każdym najechaniu na inny element, program zacznie odnosić się do niego), przy czym skala (odległość od figury pierwotnej) ustalana jest na pasku opcji, znajdującym się w górnej części okna programu.
Jeśli chodzi o tworzenie bliźniaczych kopii narysowanych figur to AutoSketch oferuje nam przynajmniej kilka możliwości. Przy każdej z nich musimy zaznaczyć pożądaną figurę, bądź ich grupę. Kolejną czynnością będą:
PRZYPADEK 1: na pasku menu klikamy Edit, a następnie Copy. W tym momencie figura została skopiowana do pamięci komputera. Teraz klikamy ponownie Edit, po czym wybieramy Paste i klikamy w dowolnym miejscu projektu, gdzie ma zostać wklejona figura.
PRZYPADEK 2: używamy skrótu klawiszowego CTRL+C, który skopiuje zaznaczone elementy do pamięci komputera, a następnie klikamy kolejny skrót klawiszowy CTRL+V i klikamy w dowolnym miejscu projektu, w którym wklejona zostanie kopia figury.
PRZYPADEK 3: klikamy i przytrzymujemy LPM na przestrzeni zaznaczonych elementów, po chwili wciskamy na klawiaturze klawisz CTRL (wciąż trzymając LPM) i przeciągamy zaznaczone elementy w bok, by nałożyć na pole projektu ich „kserokopię”.
Jak widać, nie było to trudne, a pewnie okaże się przydatne przy niejednym projekcie tworzonym w AutoSketch.