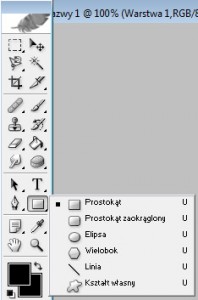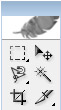Czasem może się zdarzyć, że „cykniemy” niezłą fotkę, tylko że… ręka nam się omsknęła i fotka na dobrą sprawę jest troszkę krzywa. A szkoda, bo krajobraz wyszedł naprawdę ciekawy. Bądź też szkoda, bo równie dobre zdjęcie portretowe już dawno nie wyszło spod naszej ręki. Ale jest na to rada, wystarczy Photoshop i 5 minut wolnego czasu.
Pierwszym krokiem, jaki postawimy w naprawie zdjęcia, będzie narysowanie linii pomocniczej, która pozwoli nam na wyprostowanie horyzontu krajobrazu do poziomu. Oczywiście można też spokojnie radzić sobie bez niego, a nawet przy niektórych zdjęciach w ogóle może się on nie przydać, gdyż ciężko będzie coś do niego przyrównać (np. linię horyzontu), ale mając zdjęcie takie jak na naszym przykładzie, tj. z prostą wyrysowaną linią brzegową, czy horyzontem, możemy mieć całkiem niezłe odniesienie i proces prostowania może być bliższy doskonałości.
Narysowanie linii pomocniczej radzę wykonać poprzez wybranie 9 ikony od góry w prawej kolumnie na pasku narzędzi podręcznych. Klikamy w nią LPM, przytrzymujemy do czasu aż rozwinięta zostanie lista i wybieramy z niej Prostokąt. Teraz tylko wystarczy w wybranym miejscu (np. na środku zdjęcia – wszystko zależnie od tego, gdzie znajduje się punkt, do którego będziemy się odnosić – na naszym przykładzie będzie to linia brzegowa) kliknąć, przytrzymać LPM i przeciągnąć kursor tak, aby powstał długi, choć niezbyt gruby prostokąt (po czym puszczamy LPM). W tym oto momencie mamy narysowaną linię pomocniczą, która powinna nam ułatwić prostowanie zdjęcia.
Drugim krokiem będzie obracanie zdjęcia, tak byśmy mogli je ustawić wedle naszego życzenia. W tym celu posłużymy się dwoma skrótami klawiszowymi. Najpierw klikamy jednocześnie CTRL i A, co spowoduje, że całe zdjęcie zostanie przez program zaznaczone, a następnie klikamy CTRL i T, co z kolei spowoduje, że zaznaczone pole poddane będzie edycji obszarowej. Teraz wystarczy zbliżyć kursor do dowolnego narożnika zdjęcia, tak aby kursor przybrał postać wygiętej strzałki, z obu stron zakończonej grotami, następnie przytrzymujemy LPM i poruszamy myszką. W tym momencie zauważymy, że wraz z każdym ruchem myszy, obracane będzie zaznaczone przez nas zdjęcie. Okręcamy je w pożądanym kierunku tak, aby wizualnie było „wyprostowane”, a na naszym przykładzie tak, aby linia brzegowa była równoległa do narysowanej linii pomocniczej. W momencie kiedy uznamy, że zdjęcie leży w najlepszym z możliwych ustawień, puszczamy LPM.
Jak zauważymy, przekrzywienie zdjęcia spowodowało, że w okolicach narożników pojawiły się nam białe pola tła. Bardziej zaawansowani użytkownicy mogą pokusić się na fotomontaż mający na celu ich wypełnienie. Póki co jednak, my po prostu wytniemy zdjęcie w ten sposób, aby owe pola były niewidoczne. W tym celu z paska narzędzi podręcznych wybieramy narzędzie kadrowania, znajdujące się w lewej kolumnie pod trzecią ikonką.
Następnie klikamy w okolicach lewego górnego rogu zdjęcia LPM i przytrzymujemy go do czasu przeciągnięcia narzędzia w okolice prawego dolnego rogu zdjęcia. W tym momencie część naszego zdjęcia znajdująca się poza kadrem będzie nieco „pociemniała”. Teraz nasze zadanie będzie polegało na tym, aby w kadr złapać możliwie największą część zdjęcia – w tym celu posłużymy się małymi kwadracikami znajdującymi się na obrzeżach narzędzia kadrowania, przytrzymujemy na nich LPM i rozciągamy w pożądanym kierunku zdjęcia tak, aby złapać go możliwie najwięcej, ale jednocześnie uważając, by w kadrze nie znalazły się białe pola. Kiedy wreszcie uznamy, że zaznaczyliśmy największą z możliwych części zdjęcia – dwukrotnie klikamy LPM na zdjęciu (wewnątrz kadru), aby zatwierdzić edycję.
Teraz właściwie pozostało nam tylko w oknie Warstwy zaznaczyć tę o nazwie Kształt 1 i kliknąć ikonę kosza na śmieci by ją usunąć (w ten sposób pozbywamy się narysowanej wcześniej linii pomocniczej).
Jak widać, wcześniej krzywe zdjęcie, jest teraz nie do poznania… proste. I przyznajcie sami, czy to zadanie nie było dziecinnie… proste?