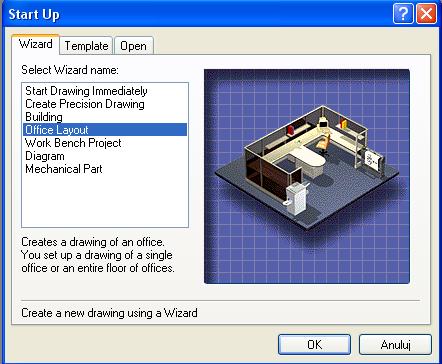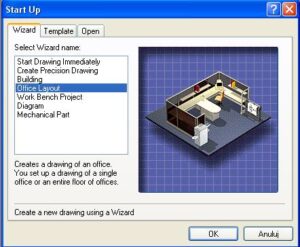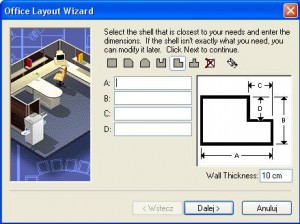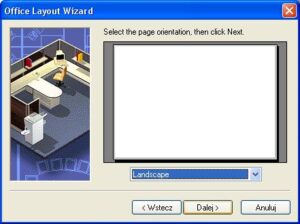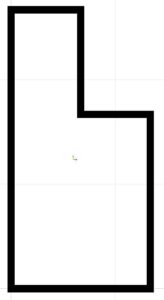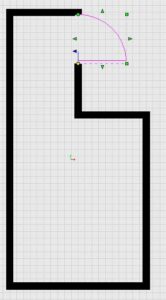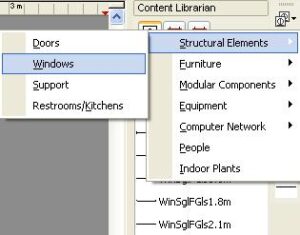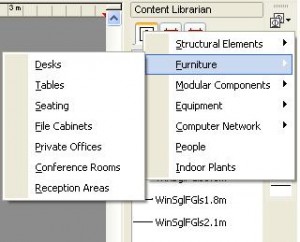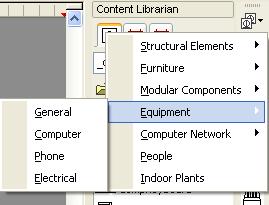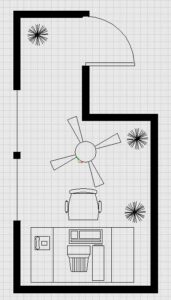Twój szef zdecydował się na remont w biurze? Chcesz zrobić małe zmiany w pokoju? Szukasz optymalnego rozstawienia mebli? Zaprojektuj pomieszczenie, a następnie popróbuj różne ustawienia sprzętów, szukając tego, które będzie ci odpowiadać w największym stopniu. Z AutoSketch można tego dokonać na prawdę szybko.
A w tym celu uruchamiamy wspomniany program i w oknie Start Up wybieramy pozycję Office Layout, po czym klikamy OK.
Następnym naszym wyborem będzie ustalenie kształtu pomieszczenia oraz wymiarów poszczególnych ścian. W tym celu, w kolejnym wyświetlonym oknie – Office Layout Wizard, wybieramy jeden z kilku dostępnych kształtów, a następnie w polach po lewej określamy wymiary kolejnych ścian, wprowadzając wartości rozumiane w centymetrach (dla ułatwienia, na obrazku po prawej mamy oznaczone, który wymiar oznacza którą ścianę). Pod obrazkiem znajdziemy jeszcze opcję Wall Thickness, która oznacza grubość ścian, również mierzoną w centymetrach.
Po wprowadzeniu wymiarów pomieszczenia klikamy kolejno buttony OK, dochodząc do okna Page orientation, gdzie określamy ułożenie papieru – w poziomie (Landscape), bądź w pionie (Portrait).
Po uruchomieniu się okna projektu zauważymy, że program automatycznie wprowadził nań pomieszczenie o ustalonych przez nas wcześniej wymiarach. Teraz możemy przejść do jego edycji.
Na początek wstawmy drzwi. Możemy to uczynić dzięki symbolom dostępnym z prawej strony programu, gdzie zresztą automatycznie powinny zostać załadowane symbole oznaczające właśnie drzwi. Mamy tu dostępne różne ich rodzaje, o rozmaitych wymiarach – my dobieramy te, które odpowiadają tym, zainstalowanym w naszym prawdziwym biurze/pokoju (klikając na odpowiedniej ikonie dwukrotnie LPM), po czym pojedynczym kliknięciem LPM na karcie projektu nanosimy je w odpowiednim miejscu.
W podobny sposób nanosimy okna. Wpierw jednak klikamy LPM na ikonie w prawym górnym rogu programu (nad paskiem wyboru symboli) i z rozwijanej listy wybieramy Structural Elements, a następnie Windows. Dzięki temu do programu zostaną załadowane symbole okien. My, rzecz jasna, wybieramy te, które interesują nas najbardziej i wprowadzamy je do projektu.
Kolejnym elementem będzie wstawienie do naszego biura/pokoju mebli, takich jak biurko, sofa, szafka itd. W tym celu ładujemy odpowiedni zestaw ikon, dzięki opcji Furniture dostępnej z ikony w prawym górnym oknie programu – mamy tam dostęp do takich symboli jak:
– Desks (biurka)
– Tables (stoły)
– Seating (siedzenia)
– File Cabinets (szafki na dokumenty)
– Private Offices (prywatne biura – zestaw gotowych rozwiązań biurowych)
– Conference Rooms (sale konferencyjne)
– Reception Areas (recepcja)
Na ustawione w biurze biurko wypadałoby też postawić komputer, czy telefon. Tego dokonamy dzięki zestawie symboli dostępnych pod opcją Equipment.
Po rozstawieniu wszelkich biurowych gadżetów, narzędzi niezbędnych do pracy, kwiatów, czy wentylatora sufitowego – nasz projekt jest właściwie gotowy do wydruku. Oczywiście to był tylko przykład, a wy ze swoimi projektami możecie robić, co tylko się wam podoba.