Przeglądając zdjęcia na różnych portalach społecznościowych nierzadko jesteśmy widzami żenujących galerii, pełnych kiepsko spreparowanych zdjęć – czy to nasz kolega obejmujący się z jakąś gwiazdką show biznesu, czy to nasza koleżanka leżąca na tle bajecznie pięknej plaży rodem z programu podróżniczego. Wszystko to na pierwszy rzut oka zmontowane w najprostszym programie graficznym – Paint. A przecież obsługa takich programów jak Photoshop, czy jemu pokrewnych (np. darmowy GIMP, który dostępny jest zarówno dla systemów z rodziny Windows jak i Linux) nie jest skomplikowana. Na prostym przykładzie chciałbym Wam pokazać, jak łatwo i szybko zmienić tło na zdjęciu z wakacji, tak by na wstępie nie wyglądało ono topornie i sztucznie.
Na początek ładujemy do Photoshopa wybrane zdjęcie. Załóżmy, że nie podoba nam się w nim wygląd nieba, w związku z czym chcemy je nie tyle podrasować, co po prostu zupełnie zmienić, kopiując z innego zdjęcia.
Generalnie sprawa jest bardzo prosta, znacznie prostsza niż mogłoby się wydawać na pierwszy rzut oka. Po pierwsze wybieramy narzędzie: Lasso magnetyczne. Znajduje się ono pod drugą ikoną w lewej kolumnie. Wystarczy na ikonie lassa przytrzymać chwilę LPM i rozwinie się lista dostępnych lass – wybieramy to z małym wizerunkiem magnesu (w kształcie kowadła).
Po wybraniu narzędzia pracy najeżdżamy kursorem w miejsce, od którego chcemy zacząć wycinanie obiektów – w naszym przypadku zaczynamy od lewej strony na wysokości styku tła nieba z horyzontem wody morskiej. Klikamy LPM, a następnie przesuwamy kursorem wzdłuż krawędzi (u nas wzdłuż linii stykowej horyzont-niebo, a także obrysu głowy dziewczyny) – jak widać, program sam na podstawie różnych odcieni i barw (kontrastu) łapie linię, wzdłuż której ma zaznaczać i co pewien czas stawia punkty kontrolne. W razie potrzeby możemy dostawiać kolejne takie punkty po prostu klikając LPM. W ten sposób łapiemy w lasso całą wycinaną przez nas powierzchnię, zataczając w pewnym sensie „koło”. Po zamknięciu obwodu lassa klikamy na klawiaturze DEL i zyskujemy puste pole na nowe tło. W razie potrzeby, gdyby na obrazie pozostało kilka niepotrzebnych elementów usuwanego tła, można posłużyć się gumką (6 ikona w lewej kolumnie).
Następną rzeczą jaką musimy uczynić to w okienku „Warstwy” zaznaczyć warstwę o tytule „Tło”, by tam wkleić zdjęcie z naszym nowym tłem chmur. Ustawiamy je według gustu, dowolnie przesuwając je w każdym kierunku, naciskając na pole z obrazkiem LPM i trzymając go, poruszając kursorem w wybrane strony.
Na koniec, w celu poprawy estetyki wykonanego fotomontażu polecam użycie narzędzia „Rozmycie” (7 ikona w lewej kolumnie – przypominająca kroplę wody), wykorzystując go na przycięte krawędzie. W ten sposób rozmywamy „ostre” ścięcie spowodowane lassem i sprawiamy, że warstwy przechodzą przez siebie znacznie subtelniej. Dzięki temu nasz fotomontaż wygląda naprawdę realistycznie, dzięki czemu możemy zaskoczyć znajomych… np. zdjęciem naszej podobizny tle Machu Picchu.
Różnicę widać na pierwszy rzut oka – natomiast użycia narzędzi komputerowych – już nie. Łatwy, szybki i przyjemny fotomontaż, na który może się pokusić każdy.
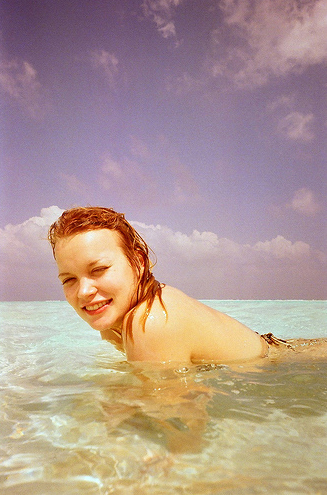

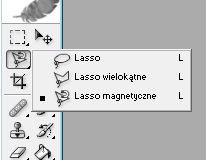

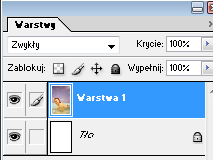


0 Komentarzy
😛
Człowieku, przecież wyraźnie widać linię, w której szło rozmycie… WYgląda tak samo fotoszopowo jak te “zdjęcia z painta”.
:o3
Oj cienko i to bardzo. A to jeszcze jako tutorial…