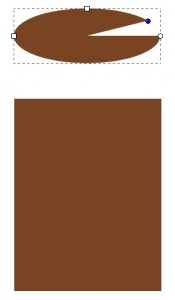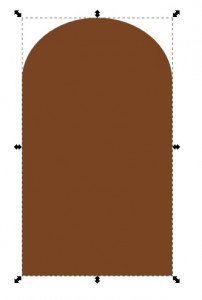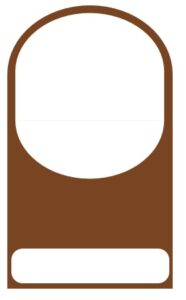Jeśli zajmujesz się drobnym wyrobem piwa, wina, nalewek czy innych trunków, może warto pomyśleć o własnej etykiecie, którą oklejane będą butelki? Nie musi to być nic skomplikowanego, wystarczy kilka podstawowych kształtów Inkscape, odrobina informacji tekstowych i… voila! Zaczynamy!
Jeśli zajmujesz się drobnym wyrobem piwa, wina, nalewek czy innych trunków, może warto pomyśleć o własnej etykiecie, którą oklejane będą butelki? Nie musi to być nic skomplikowanego, wystarczy kilka podstawowych kształtów Inkscape, odrobina informacji tekstowych i… voila! Zaczynamy!
Na „dzień dobry” ustawiamy w palecie barw (dolna część okna programu) interesujący nas kolor i wstawiamy na pole projektu prostokąt, mniej więcej o wymiarach 13×10 cm (wys. x szer.). Drugim kształtem, jaki wykorzystamy, będzie okrąg, przy czym odrobinkę go zmodyfikujemy. Po narysowaniu go na karcie projektu, najeżdżamy kursorem na małe kółko umiejscowione w jednym z miejsc na obwodzie figury, przytrzymujemy LPM i przeciągamy kursorem wokół figury, tak aby powstał nam niepełny okrąg. Naszym celem jest stworzenie półokręgu, jeśli nie wychodzi nam to idealnie, puszczamy LPM i w górnej części okna ustalamy, że edytowana figura ma mieć obrót jedynie o 180 stopni (czyli połowa z 360 stopni jakie ma pełny okrąg).
Obydwie figury łączymy ze sobą tak jak na załączonym przykładzie.
W podobny sposób tworzymy (z wykorzystaniem białego koloru) wnętrze etykiety – przy wykorzystaniu jednego prostokąta i dwóch półokręgów. W dolnej części etykiety tworzymy prostokątne pole i podobnie jak wcześniej w przypadku okręgu, tak i tu przytrzymujemy LPM na kółku znajdującym się na obrzeżu figury i przeciągamy. W ten sposób zwiększamy, bądź zmniejszamy zaokrąglenie rogów figury. My wolimy, aby te były „łagodne”.
Wewnątrz górnego białego pola wstawiamy kolejne dwa półokręgi, tym razem nieco mniejsze od poprzednich i w kolorze brązowym. Ustawiamy je w przeciwnych, względem siebie, kierunkach. Jednocześnie wstawiamy nasze pierwsze informacje tekstowe – w dolnym polu wpisujemy „bezalkoholowe”, a poniżej górnego pola wpisujemy „Korzenne z miodem” (oczywiście informacje, jakie tu wstawimy zależą tylko od tego, jaki tak naprawdę wyrób produkujemy).
Następnym krokiem będzie wykorzystanie narzędzia Gwiazda, znajdującego się pod 8 ikoną od góry w pasku narzędzi podręcznych. Wybieramy jej kolor i wstawiamy jak na załączonym przykładzie. Na całość nanosimy tekst „PIWO”, bądź inny tekst, będący np. nazwą marki naszego piwa.
Teraz wykorzystamy efekt specjalny na naniesionej przez nas gwieździe. Zaznaczamy ją i klikamy w pasku menu Filtry, następnie Morfologia, a tam Wnęka. Jak widać, potraktowany specjalnym algorytmem obiekt zmienił nieco wygląd. Prezentuje się teraz ciekawiej.
Działaniu innego efektu specjalnego poddamy półokręgi znajdujące się w głównej części naszej etykiety. Zaznaczamy każdy kolejno i klikamy w pasku menu Filtry, następnie Rozmycia, a tam Zanikanie. W ten sposób pozbywamy się „ostrych” krawędzi figur, co z pewnością wygląda estetyczniej.
Oczywiście to tylko przykład tworzonej etykiety, który pozwolił wam się nieco zaznajomić z oprogramowaniem graficznym jakim jest Inkscape, z jego podstawowymi narzędziami, takimi jak tworzenie figur (prostokąty, okręgi, półokręgi, gwiazdy), ich modyfikowanie, czy też zastosowanie efektów specjalnych. Większość, tak naprawdę, zależy od waszej myśli twórczej. Bo tak naprawdę Inkscape jest na tyle bogaty w funkcje, że można w nim działać naprawdę wiele. Prawie wszystko, co zrodzi się w waszych głowach.
ZAŁĄCZNIKI:
– Etykieta Piwo
– Etykieta Wino
– Etykieta Nalewka