 Inkscape jak każdy inny program graficzny ma możliwość wprowadzania do projektu określonego przez użytkownika tekstu. Jednak nie każdy software tego typu ma możliwość czynienia czegoś więcej z tekstem, niż zmiana rodzaju, wielkości i koloru czcionki. Na szczęście Inkscape ma nieco więcej możliwości, dzięki którym możemy uzyskiwać całkiem niezłe i niejednokrotnie przydatne efekty.
Inkscape jak każdy inny program graficzny ma możliwość wprowadzania do projektu określonego przez użytkownika tekstu. Jednak nie każdy software tego typu ma możliwość czynienia czegoś więcej z tekstem, niż zmiana rodzaju, wielkości i koloru czcionki. Na szczęście Inkscape ma nieco więcej możliwości, dzięki którym możemy uzyskiwać całkiem niezłe i niejednokrotnie przydatne efekty.
Zacznijmy może o tworzenia tekstu, który zamiast pisany w linii poziomej, od lewej do prawej, będzie miał nieco nietypowy przebieg. Będzie np. przebiegał po okręgu. W tym celu na polu projektu wpisujemy interesujący nas tekst oraz rysujemy koło.
Zaznaczamy obydwa elementy i w pasku menu klikamy Tekst, a następnie Wstaw na ścieżkę.
Efektem tego działania będzie to, iż tekst zawinie się wokół stworzonego przez nas koła (gdyby to była inna figura, to rzecz jasna tekst szedłby wzdłuż krawędzi tamtej figury – trójkątnie, sześciennie, w gwiazdę itd.).
Teraz wystarczy tylko zaznaczyć nasze koło, zmienić jego kolor na kolor tła (tutaj biały) i mamy niestandardowo napisany tekst.
Z kształtami, które mają wyznaczać przebieg tekstu można kombinować, w końcu przecież możemy tworzyć niestandardowe kształty, łącząc ze sobą różne figury, czy też je modyfikując. Ale możemy też użyć narzędzia Ołówek, narysować dowolną linię (falowaną, łamaną, krętą itp.) i na nią wpisać tekst.
Jak widać, efekt może być całkiem ciekawy, musimy jednak pamiętać, że w tym przypadku pozbycie się linii będzie polegało na skasowaniu jej konturów, a nie na zmianie kolorów tła (kontur kasujemy przy pomocy odpowiedniej opcji w lewym dolnym rogu okna programu, po dwukrotnym kliknięciu w wyrażenie Kontur).
W Inkscape z tekstem możemy też czynić inne ciekawe sztuczki. Jedną z nich jest wpisanie tekstu w obrys figury. Czynimy to z paska menu, z pozycji Tekst, a następnie Wprowadź tekst do kształtu (po uprzednim zaznaczeniu kształtu i tekstu). W ten oto sposób program dopasuje tekst tak, aby mieścił się w obrębie stworzonej przez nas figury. Co ważne, treść wciąż możemy edytować, program jednocześnie na bieżąco będzie ją wpisywał w naszą figurę.
Na koniec wspomnę jeszcze o tym, gdzie można zmienić czcionkę i układ tekstu na poziomy bądź pionowy. Czynimy to mianowicie z pozycji paska menu, klikając na Tekst, a następnie Tekst i czcionka… Tam możemy dokonać kilku przydatnych ustawień.
Mam nadzieję, że przedstawiona tutaj wiedza nie tylko nauczyła cię czegoś nowego, ale pozwoli ci także na tworzenie ciekawych projektów.
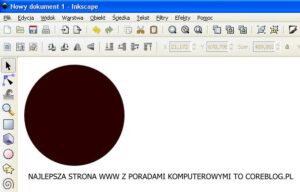

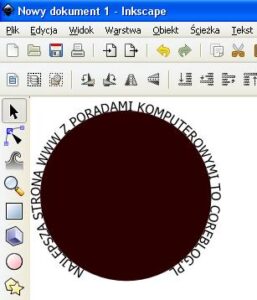
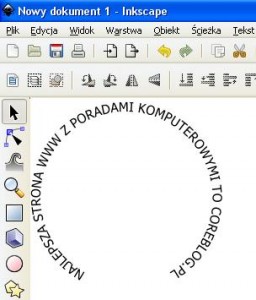
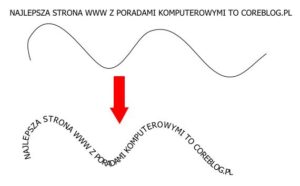
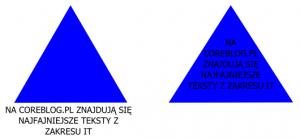
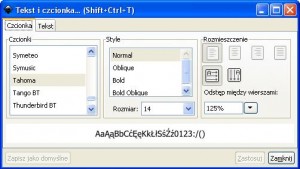

0 Komentarzy
Te falki są fajne 🙂 przyda się na fikuśne kartki z zaproszeniami na imprezę 🙂
ok, ale jak zrobić podpis pod kołem/okręgiem tak żeby czytać go od lewej do prawej?? dizęki za odpowiedź!
Napis pod okręgiem robisz odbijając od okręgu, na którym opisałeś górny tekst, krzywą o wysokość tekstu, który chcesz wprowadzić. Na okręgu opisuje Ci po zewnętrznej, a na krzywej opisuje zawsze nad linią. Robisz krzywą wklęsłą i do niej wstawiasz tekst.